Oracle Fusion ERP provides a secure and controlled environment called a “sandbox” that allows you to test and develop configurations, customizations, and extensions without impacting the production environment. Sandboxes allow users to experiment with configuration changes, test new features, and simulate scenarios in a controlled environment before applying them to the live system. Here’s we will how you can manage sandbox in Oracle Fusion ERP.
Accessing Sandbox
- Log in to your Oracle Fusion ERP instance.
- Navigate to the “Navigator” menu.
- Under the “Tools” section, select “Sandbox.” to manage a sandbox.
- If you are not able to find it, you can choose Configuration under Tools and here we can see Sandbox option.
Create Sandbox
- In the Sandboxes page, click on the “Create” button.
- Enter a unique name and description for the sandbox.
- Choose scope of the sandbox e.g. appearance and structure by selecting under tools.

Entering into new Sandbox
- To start working in a sandbox, you need to enter it.
- Select the sandbox you want to enter from the list and click on the Enter Sandbox button.
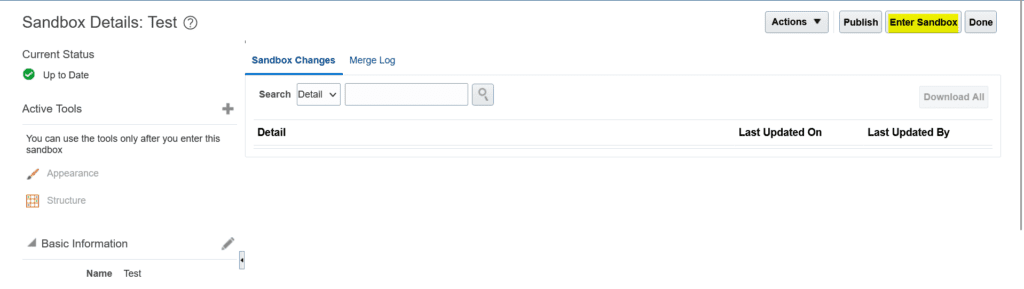
Working in the Sandbox
- Once you have entered sandbox, you can make configurations, customizations, and other changes.
- We will change appearance of test instance. Go to Tools menu and choose appearance.
- Create a new theme by choosing “Save As” after clicking action button. We will name it “Test Theme” as highlighted in yellow.
- Choose Logo as File then browse and upload logo file. Either use an image file for the background image or choose from predefined options.
- Change other settings for theme Navigation Icons, Pages and Buttons as per need as shown below.

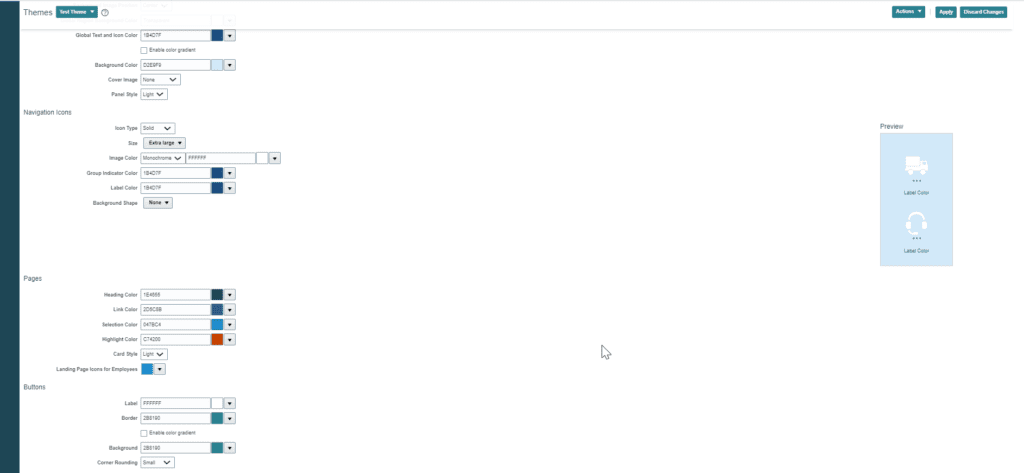
Manage Sandbox Deletion
- After you have completed your work in the sandbox, Leave it to stop changes from being made.
- Select the sandbox from the list and click on the “Leave” option under action menu.
- Or If you no longer need a sandbox, you can delete it.
- Select the sandbox from the list to enter it and click on the “Delete” button as shown below.
- Confirm the deletion.

Review and Publish changes
- Before publishing changes to the environment, review and test them thoroughly in the sandbox.
- Once satisfied, publish the changes using Publish button as shown below.

View Sandbox History
- You can track changes made in each sandbox by viewing the history.
- In the sandbox details page, navigate to the “Published Sandboxes” and “Deleted Sandboxes” tabs to see a log of activities as shown below.

For more details on sandboxes, please refer to https://docs.oracle.com/en/cloud/saas/public-sector-compliance-regulation-common/22b/permi/WorkingWithSandboxes.html#u81a6d2f6-a256-4eab-83ae-9c92a956ce2d
Manage Sandbox in Oracle Fusion ERP